class: front middle <style>.xe__progress-bar__container { top:0; opacity: 1; position:absolute; right:0; left: 0; } .xe__progress-bar { height: 0.25em; background-color: red; width: calc(var(--slide-current) / var(--slide-total) * 100%); } .remark-visible .xe__progress-bar { animation: xe__progress-bar__wipe 200ms forwards; animation-timing-function: cubic-bezier(.86,0,.07,1); } @keyframes xe__progress-bar__wipe { 0% { width: calc(var(--slide-previous) / var(--slide-total) * 100%); } 100% { width: calc(var(--slide-current) / var(--slide-total) * 100%); } }</style> <!--- About macros.js: permite escalar las imágenes como [scale 50%](path to image), hay si que grabar ese archivo js en el directorio. ---> .pull-left-narrow[  <br> <br> <br> <br> <br> <br> <br>  ] .pull-right-wide[ .right[ # .red[**Introducción a la Visualización de Datos con Shiny**] .espaciosimple[ .medium[Julio Iturra] <br> .small[Bremen International Graduate School of Social Sciences] <br> .small[[bigsss-bremen.de/julio-iturra](https://www.bigsss-bremen.de/people/phd-fellows/julio-iturra)] ] ] ] --- layout: true class: animated, fadeIn --- class: middle center  ### .medium[**.black[Laboratorio de Investigación Social] .red[Abierta]]** ### [.red[lisa-coes.com]](https://lisa-coes.com/) --- class: inverse .right[ # **.orange[Programa]** ] ## A. Visualización ## B. Shiny ## C. Shinydashboard ## D. shinyapps.io --- class: inverse .right[ # **.orange[Programa]** ] ## A. **.yellow[Visualización]** ## B. Shiny ## C. Shinydashboard ## D. shinyapps.io --- ## Ciencia abierta <br>  --- class: middle _Data graphics visually display measures quantities by means of the combine use of points, lines, a coordinate system, numbers, symbols, words, shading, and color._ .right[Edward Tufte (2000)] --- # Excelencia gráfica Una buena visualización debe: -- - inducir al observador a centrarse en lo substantivo -- - evitar distorsiones (e.g. ejes o magnitudes) -- - claridad de su objetivo: descripción, exploración, cuadros u ornamental -- - ser fiel a lo que dicen los datos --- # ¿Es información real? - Puede serlo, pero... `$$\text{Factor mentira} = \frac{\text{tamaño del efecto mostrado}}{\text{tamaño del efecto en los datos}}$$` - honestidad vs manipulación - claridad debe primar --- class: center .small[.left[En una escala de 1 a 5 ¿Cuál es la proporción de impuestos que deberían pagar las personas de mayores ingresos?]]  --- class: middle, center  --- class: center, middle  --- class:: center, middle  --- class: inverse .right[ # **.orange[Programa]** ] ## A. Visualización ## B. **.yellow[Shiny]** ## C. Shinydashboard ## D. shinyapps.io --- # Qué es Shiny .pull-left[ - `Shiny` es una librería de R que hace más fácil construir applicaciones web interactivas directamente desde R. - puedes hospedar aplicaciones localmente o en un servidor web, incluirlas en documentos R Markdown o construir _Dashboards_ ] .pull-right[  ] --- # Para comenzar Se sugiere: - tener familiaridad con el lenguaje de programación `R` - conocer librerías del **Tidyverse**, especialmente `ggplot2` y `dplyr` - tener instalado en tu computadora una versión actualizada de RStudio --- # Tips En general debes tener presente: - **siempre** correr el script.R completo, no por partes. - la mejor forma de saber dónde hay un error en el código en tu App - atención al detalle: uso de .red[commas] e .red[indentación] --- # Anatomía de una Shiny app  Fuente: Datacamp --- # Comencemos ```r library(shiny) load("movies.rdata") ui <- fluidPage() server <- function(input, output) {} shinyApp(ui = ui, server = server) ``` --- class: middle .tiny[ ```r # Define el UI (user interface de tu app) ui <- fluidPage( # Sidebar layout con las definiciones de input y output sidebarLayout( # Inputs: selecciona variables de un plot sidebarPanel( # Selecciona variable para el eje Y selectInput(inputId = "y", label = "Y-axis:", choices = c("rating", "votes", "budget", "length", "year"), selected = "rating"), # Selecciona variable para el eje X selectInput(inputId = "x", label = "X-axis:", choices = c("rating", "votes", "budget", "length","year"), selected = "budget") ), # Output: Show scatterplot mainPanel( plotOutput(outputId = "scatterplot") ) ) ) ``` ] --- class: middle .medium[ ```r # Define la funcion en server para crear el plot server <- function(input, output) { # Crear objeto scatterplot que la funcion plotOutput en el ui output$scatterplot <- renderPlot({ ggplot(data = movies, aes_string(x = input$x, y = input$y)) + geom_point() }) } ``` ] --- # Tipos de output .pull-left-narrow[ * **Renders**: sirven para renderizar un output en creado en `server` * **Outputs**: sirven para mostrar el renderizado en el `ui` ] .pull-right-wide[  ] --- # Tipos de inputs .center[  ] --- # checkboxInput Permite agregar un input de checkbox para especificar qué datos se visualizan se muestran en una tabla 1. `ui`: debes agregar un input widget (control) con el que el usuario pueda interactuar 2. `ui`: agregar un output definiendo la tabla y su posición 3. `server`: agregar una reacción que crea una tabla .red[solo si] se pone en el checkbox --- class: middle .tiny[ ```r ui <- fluidPage( # Sidebar layout con las definiciones de input y output sidebarLayout( # Inputs: selecciona variables de un plot sidebarPanel( # Selecciona variable para el eje Y selectInput(inputId = "y", label = "Y-axis:", choices = c("rating", "votes", "budget", "length", "year"), selected = "rating"), # Selecciona variable para el eje X selectInput(inputId = "x", label = "X-axis:", choices = c("rating", "votes", "budget", "length","year"), selected = "budget"), checkboxInput(inputId = "show_data", # reactivo label = "Show data table", value = TRUE) ), # Output: Show scatterplot mainPanel( plotOutput(outputId = "scatterplot"), # mostrar tabla DT::dataTableOutput(outputId = "moviestable"), ) ) ) ``` ] --- .small[ ```r # Define las funciones de server server <- function(input, output) { # Crea un scatter plot output$scatterplot <- renderPlot({ ggplot(data = movies, aes_string(x = input$x, y = input$y)) + geom_point() }) # crea una tabla output$moviestable <- DT::renderDataTable({ #funcion 1 #condicional a si show_data es activado if (input$show_data) { #funcion 2 DT::datatable( data = movies %>% select(1:7), options = list(pageLength = 10), rownames = FALSE ) #termina datatable } # termina funcion 2 } # termina funcion 1 ) # termina renderDataTable() } # termina la server ``` ] --- # renderTable() Para agregar una tabla de resuymen de estadísticos para una nueva variable `score_ratio = movies$rating/movies$votes` 1. Calcular la nueva variable 2. `ui`: agregar un box input para interactuar y seleccionar 3. `ui`: agregar un output defininendo la tabla 4. `server`: agregar un reactivo para que muestre la tabla --- class: middle .tiny[ ```r ui <- fluidPage( # Sidebar layout con las definiciones de input y output sidebarLayout( # Inputs: selecciona variables de un plot sidebarPanel( # Selecciona variable para el eje Y selectInput(inputId = "y", label = "Y-axis:", choices = c("rating", "votes", "budget", "length", "year"), selected = "rating"), # Selecciona variable para el eje X selectInput(inputId = "x", label = "X-axis:", choices = c("rating", "votes", "budget", "length","year"), selected = "budget"), checkboxGroupInput(inputId = "selected_title_type", label = "Select title year:", choices = levels(movies$quantile_rank), selected = levels(movies$quantile_rank)) ), # Output: Show scatterplot mainPanel( # mostrar scatterplot plotOutput(outputId = "scatterplot"), # mostrar tabla resumen tableOutput(outputId = "summarytable"), ) ) ) ``` ] --- # Creamos variables nuevas ```r movies <- movies %>% mutate(score_ratio = rating/votes, quantile_rank = ntile(year,4)) movies$quantile_rank <- factor(movies$quantile_rank, labels = c("1890 - 1966", "1967 - 1992", "1993 - 2005", "2006 - 2011")) ``` --- class: middle .tiny[ ```r # Define las funciones de server server <- function(input, output) { # Crea un scatter plot output$scatterplot <- renderPlot({ ggplot(data = movies, aes_string(x = input$x, y = input$y)) + geom_point() }) # crea una tabla resumen output$summarytable <- renderTable({ movies %>% filter(quantile_rank %in% input$selected_title_type) %>% group_by(mpaa) %>% summarise( Mean = mean(score_ratio), SD = sd(score_ratio), n = n() ) }, # termina la funcion dentro de renderTable() striped = TRUE, spacing = "l", align = "lccr", digits = 4, width = "90%", caption = "Score ratio (rating / votos) resumen estadístico según MPAA rating." ) # termina renderTable() } # Termina server ``` ] --- # Reactivos -- * un elemento reactivo o _reactive_ se refiere a una cadena de eventos relacionada entre acciones. -- * existen elementos de origen (_source_), conductores (_conductor_) y de llegada (_endpoints_) .center[  ] -- * evitan programar repetitivamente y encadenan procesos en `server` --- # sources y endpoints .center[] * `Reactive source`: el input que proviene de la interfaz de usuario o `ui` * `Reactive endpoint`: algo que aparece en panel, como un gráfico, tabla o valores * un _source_ puede estar vinculado a múltiples _endpoints_, y viceversa --- # Reactive conductors * es un componente que se encuentra entre un source y un endpoint * un conductor puede ser dependiente (child) y tener una dependencia (parent) - `Sources` solamente pueden ser parents (pueden **tener** dependientes) - `Endpoint` solamente pueden ser child (pueden **ser** dependientes) .center[] --- # Usemos reactives * `ui`: Agregar un elemento a la interfaz para que el usuario pueda elegir un tipo de película ```r selectInput(inputId = "selected_type", label = "Selecciona clasificación:", choices = levels(movies$mpaa), selected = "NC-17") ``` --- * `server`: Filtra la base de datos por el tipo de clasificación elegida por el usuario ```r #creamos el objeto reactivo, movies_subset <- reactive({ # viene del UI req(input$selected_type) # filtra base de datos filter(movies, mpaa %in% input$selected_type) }) ``` --- * `server`: Usamos `movie_subset()` (el cual es reactivo) para plotear .medium[ ```r output$scatterplot <- renderPlot({ #usamos el dataframe reactivo ggplot(data = movies_subset(), aes_string(x = input$x, y = input$y)) + geom_point() }) ``` ] --- * `ui` & `server`: Usamos movie_subset() para hacer un print del número de observaciones En ui: ```r mainPanel( … # Print number of obs plotted uiOutput(outputId = "n"), … ) ``` --- En `server`: .medium[ ```r output$n <- renderUI({ HTML(paste0("El gráfico muestra la relación entre <br> la audiencia y la críticade <br>", nrow(movies_subset()), " <b>", input$selected_type, "</b> películas.")) }) ``` ] --- # Reactlog * Cuando usamos muchas expresiones reactivas en una App, se pueden crear dependencias complicadas. * El reactlog es una representación gráfica de la estructura de dependencias, además entrega información detallada respecto de lo que está ocurriendo "tras bambalinas". * Para usar: 1. En una sesion de R nueva, escribe : `options(shiny.reactlog = TRUE)` 2. Corre tu app usando `shinyApp(ui = ui, server = server)` 3. Dentro de la app, presiona Ctrl + F3 --- class: middle, center  --- class: inverse .right[ # **.orange[Programa]** ] ## A. Visualización ## B. Shiny ## C. **.yellow[Shinydashboard]** ## D. shinyapps.io --- # Qué es Shinydashboard * Es una librería de R, que permite elaborar una interfaz con mayores prestaciones visuales y funcionales que el `ui` tradicional de Shiny. * Para usarla debemos correr `install.packages("shinydashboard")` .small[ ```r library(shiny) library(shinydashboard) ui <- dashboardPage( dashboardHeader(), dashboardSidebar(), dashboardBody() ) server <- function(input, output) { } shinyApp(ui, server) ``` ] --- class: middle, center 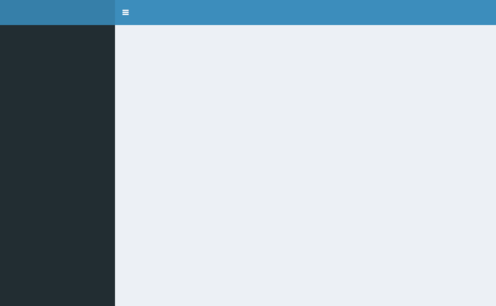 --- # Características - `dashboardPage()`: cumple la función de generar una base para posicionar los elementos, similar a `fluidPage()` - `dashboardHeader()`: se posicionan los elementos de la barra o header superior - `dashboardSidebar()`: barra lateral en la cual podemos incorporar elementos inputs - `dashboardBody()`: espacio donde se renderizan los resultados o elementos output, similar a `mainPanel()` --- # Header * Un header puede tener un título y menus desplegables. Por ejemplo: ```r dashboardHeader(title = "Mi dashboard", titleWidth = 10, disable = F) ``` .center[  ] --- # Sidebar .pull-left[ * se utiliza normalmente para la navegación rápida. * puede contener elementos de menú que se comportan como pestañas en un tabPanel. * como entradas Shiny, como deslizadores y entradas de texto. ] .center[] --- class: middle .small[ ```r library(shiny) library(shinydashboard) ui <- dashboardPage( dashboardHeader(title = "Mi dashboard", titleWidth = 200, disable = F), dashboardSidebar( sidebarSearchForm(textId = "searchText", buttonId = "searchButton", label = "Search..."), sliderInput(inputId = "ola",min = 1,max = 10,value = 5, label = "Hola"), selectInput(inputId = "seleccionar", label = "select", choices = 1:10) ), dashboardBody() ) server <- function(input, output) { } shinyApp(ui, server) ``` ] --- # Boxes * las boxes o cajas permiten incluir todo tipo de inputs y output. * son ajustables en tamaño y color .center[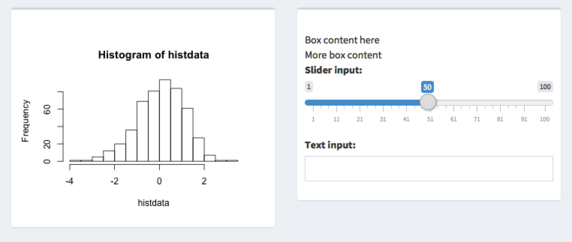] --- .tiny[ ```r dashboardBody(fluidRow( box( title = "Histogram", background = "maroon", solidHeader = TRUE, plotOutput("plot4", height = 250) ), box( title = "Inputs", background = "black", "Box content here", br(), "More box content", sliderInput("slider", "Slider input:", 1, 100, 50), textInput("text", "Text input:") ) )) ) ``` ] .center[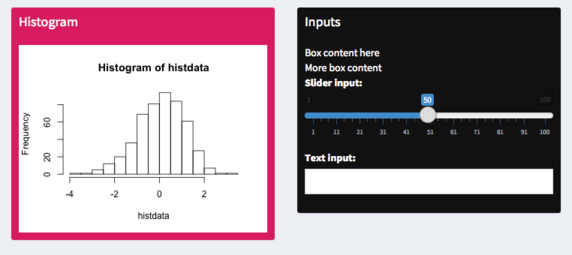] --- # Volvamos a las películas * Para adaptar nuestra App original, debemos tener claro qué cosa debemos remplazar. * Ahora tenemos un Header, sideBar y body. -- Manos a la obra.. .center[ 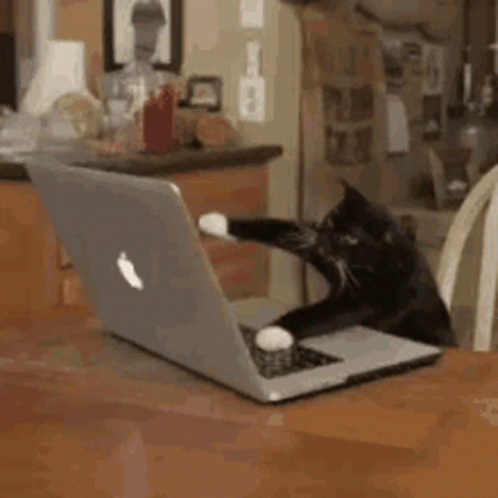 ] --- .tinyest[ ```r # ORIGINAL ui <- fluidPage(# Sidebar layout con las definiciones de input y output sidebarLayout( # Inputs: selecciona variables de un plot sidebarPanel( # Selecciona variable para el eje Y selectInput( inputId = "y", label = "Y-axis:", choices = c("rating", "votes", "budget", "length", "year"), selected = "rating" ), # Selecciona variable para el eje X selectInput( inputId = "x", label = "X-axis:", choices = c("rating", "votes", "budget", "length", "year"), selected = "budget" ), selectInput( inputId = "selected_type", label = "Selecciona clasificación:", choices = levels(movies$mpaa), selected = "NC-17" ) ), # Output: Show scatterplot mainPanel(# mostrar scatterplot plotOutput(outputId = "scatterplot"), # mostrar el N de peliculas uiOutput(outputId = "n"),) )) ``` ] --- .tinyest[ ```r # DASHBOARD ui <- dashboardPage( dashboardHeader( title = "Mi dashboard", titleWidth = 200, disable = F ), # Sidebar con las definiciones de input y output dashboardSidebar( # Inputs: selecciona variables de un plot # Selecciona variable para el eje Y selectInput( inputId = "y", label = "Y-axis:", choices = c("rating", "votes", "budget", "length", "year"), selected = "rating" ), # Selecciona variable para el eje X selectInput( inputId = "x", label = "X-axis:", choices = c("rating", "votes", "budget", "length", "year"), selected = "budget" ), selectInput( inputId = "selected_type", label = "Selecciona clasificación:", choices = levels(movies$mpaa), selected = "NC-17" ) ), # Output: Show scatterplot dashboardBody(fluidPage(box( # mostrar scatterplot plotOutput(outputId = "scatterplot"), # mostrar el N de peliculas uiOutput(outputId = "n") ))) ) ``` ] --- # Organizar la app -- * En una carpeta se deben almacenar: código y datos -- * Otros adcionales: archivos css, html, Rmarkdown -- Sugerimos usar RStudio y crear un proyecto de una Shiny app: --  --- # Organización de la carpeta ``` │ app-taller.Rproj │ server.R │ ui.R │ └───input └───datos movies.rdata ``` * Archivos distintos para `ui` y `server` --- class: center  --- class: inverse .right[ # **.orange[Programa]** ] ## A. Visualización ## B. Shiny ## C. Shinydashboard ## D. **.yellow[shinyapps.io]** --- # Qué es shinyapps.io? * Servicio de la compañía RStudio que permite publicar online una aplicación programada en `Shiny` .center[] --- # ¿Cómo se usa? - Primero debes crear un usuario .pull-right[.center[]] --- # Deploy desde R * Para realizar la publicación o _deploy_ en shinyapps.io debemos obtener un Token de acceso: .center[] --- # Deploy desde R * luego hacemos click en "show" y debe aparecer una ventana que permite copiar este código: .center[] * Importante: el "secret" es un acceso a su cuenta, idealmente no lo compartan. --- # Deploy desde R * Ya de vuelta en R debemos realizar ejecutar el siguiente código en el directorio donde se encuentra la app: .small[ ```r library(rsconnect) library(tictoc) # Realizar el login de la cuenta y el token de acceso -------------------- rsconnect::setAccountInfo(name='su_cuenta', #account token='4E3E38F216E2433D6290D64905056C90', secret='secreto') tictoc::tic() #inicio... rsconnect::deployApp(forceUpdate = TRUE) #Subir App al server de shinyapps tictoc::toc() #término... ``` ] Revisar en: https://juitsa.shinyapps.io/app-example/ --- # Incorporar una app * usando este código se puede incrustar en un documento html generado en R Markdown: .tiny[ ```r <iframe src="https://juitsa.shinyapps.io/app-example/" width="100%" height="550" style="border:none;"> ``` ] * Permite incorporar una app a un documento y visualizarlo directamente --- ## Resultado <iframe src="https://juitsa.shinyapps.io/app-example/" width="100%" height="550" style="border:none;"> --- # Algunas Apps - Aplicación de Visualización del Observatorio de Cohesión Social: https://juitsa.shinyapps.io/ocs-coes/ - MOVID-19: https://www.movid19.cl/app - Graficador del CEP: https://www.cepchile.cl/cep/site/edic/base/port/graficador.html --- class: inverse ## .red[Resumen General] ### - Temas sobre visualización ### - Elaboración de una Shiny app ### - Usar Shinydashboard para interfaz ### - Publicar App en shinyapps.io --- class: middle center Más info: ## web: [lisa-coes.com](https://lisa-coes.com/) ## Github: [github.com/lisa-coes](https://github.com/lisa-coes) --- class: front middle .pull-left-narrow[  <br> <br> <br> <br> <br> <br> <br>  ] .pull-right-wide[ .right[ # .red[**Introducción a la Visualización de Datos con Shiny**] .espaciosimple[ .medium[Julio Iturra] <br> .small[Centro de Estudios de Conflicto y Cohesión Social] <br> .small[[coes.cl/julio-iturra](https://coes.cl/integrantes/julio-iturra/)] ] ] ]